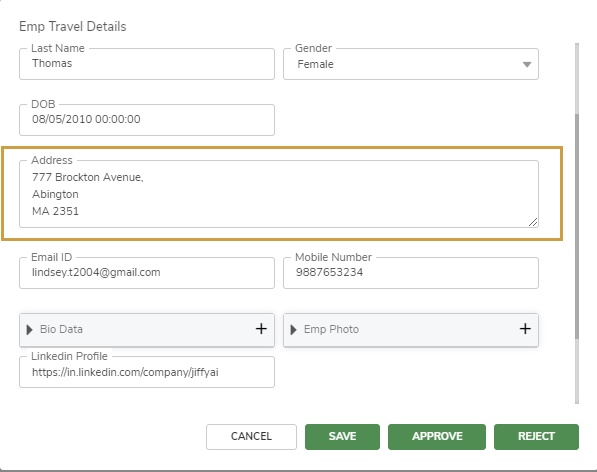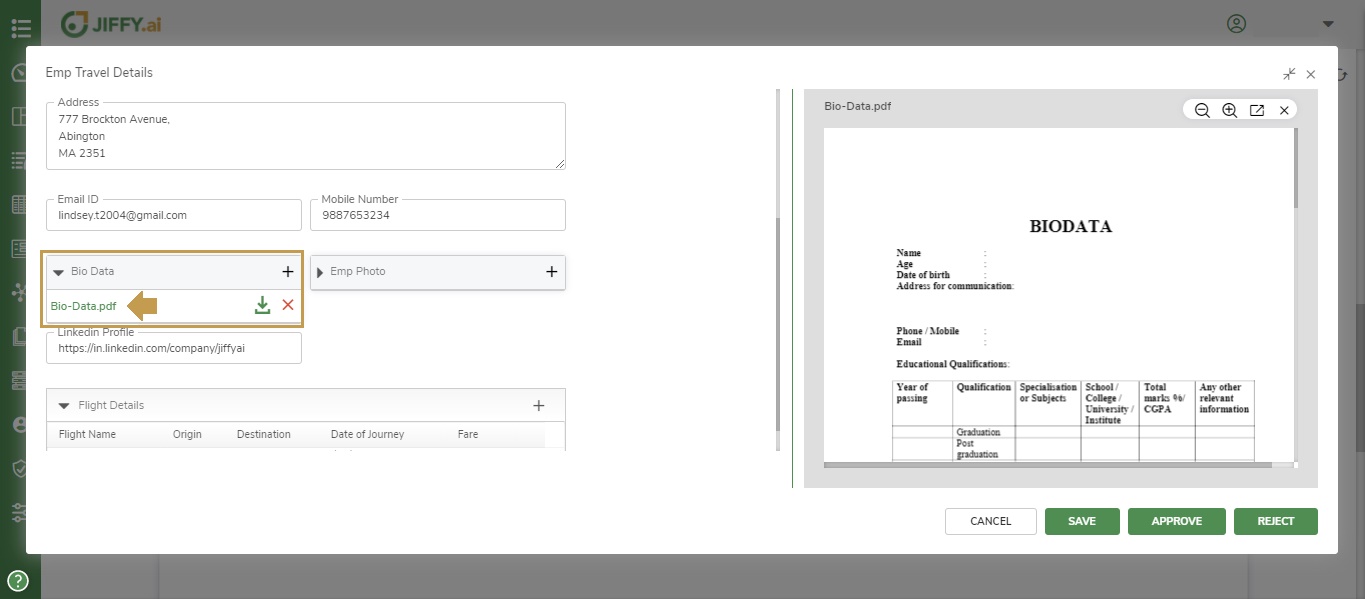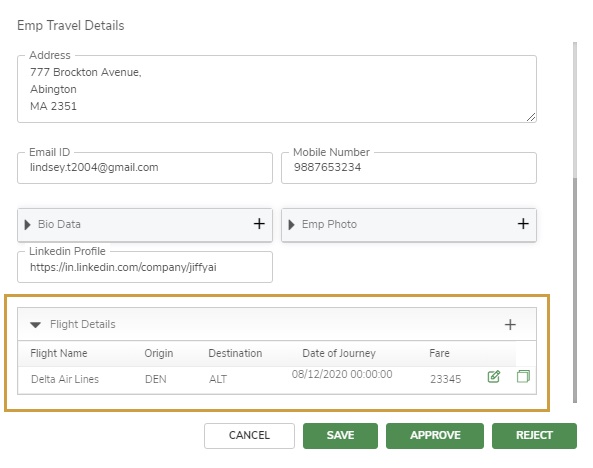Types of Field
Last Updated: May 27, 2021

Last Updated: May 27, 2021
The fields are displayed in the form based on the data type defined for them in the table.
Examples of each field type and how it is displayed in the form are given below.
The Multiline field spans across the width of the form.
Use the Select field type for multiple values to be displayed in a drop-down from which the user can select the particular value/values.
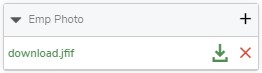
User can preview and check the details for an image as shown below.
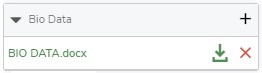
User can preview and check the details for an attachment as shown below
The Table field spans across the width of the form.
You can click on the Edit
icon of Inline table, to open the form that is defined for the Inline table.
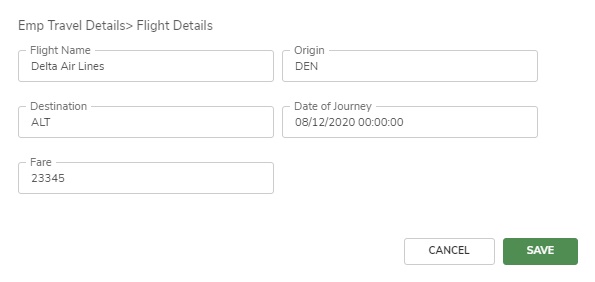
In a form, the fields First Name, Last Name, Gender and Date of Birth can be grouped together in the section Personal Information.
.jpg)
Sectioning is applicable to the fields in an inline table.
- Sectioning can be done only on the fields at the same level. The field from a parent table cannot be grouped with a field from an inline table.
.jpg)
When a user views or edits a record in the table or the table presentation, the section is displayed as given below.Use the drag handle to re-order the fields in the section.
.jpg)
The same field cannot be added to multiple sections.
Sections cannot be nested.