
Field Properties
Last Updated: Feb 14, 2022

Last Updated: Feb 14, 2022
When a user opens the form, the fields to be displayed on the form and the access to the data fields should be restricted as per the role.
In a Purchase Order HyperApp, when an Approver opens the form, he should only view PO Date, Description, and Amount and not be able to edit them. When the Requestor opens the form, he should be able to both view and edit PO Date, Description, and Amount.
By default, both predefined and user-defined columns of the table are listed.
You can choose to retain the fields to display in the forms and remove the others.
At any later point of time, you can add the removed fields.
Click the + icon to add fields to the form.
Select the Add Fields option.
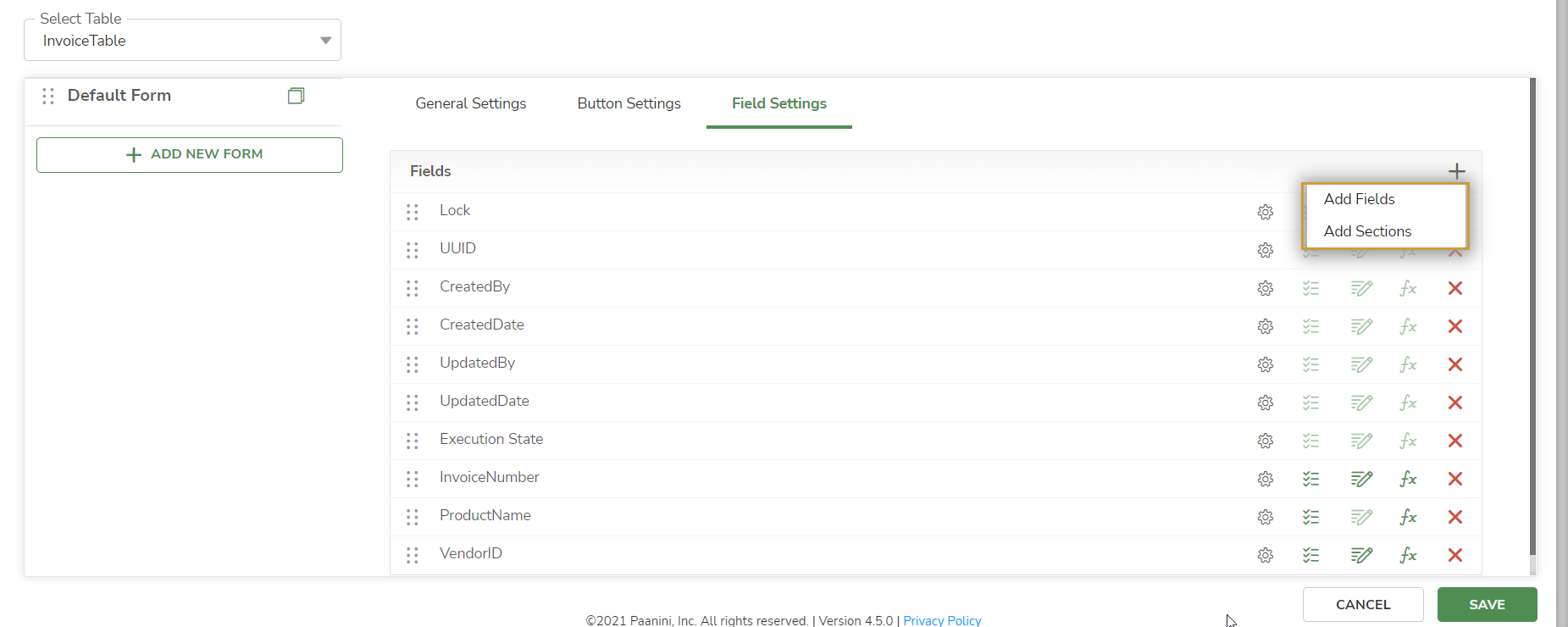
Lists all the columns in the table (fields added in the form are checked and others are unchecked):
To know more about Add Sections option, click here.
Drag and drop the drag handle.jpg) icon to change the sequential order of the fields.
icon to change the sequential order of the fields.
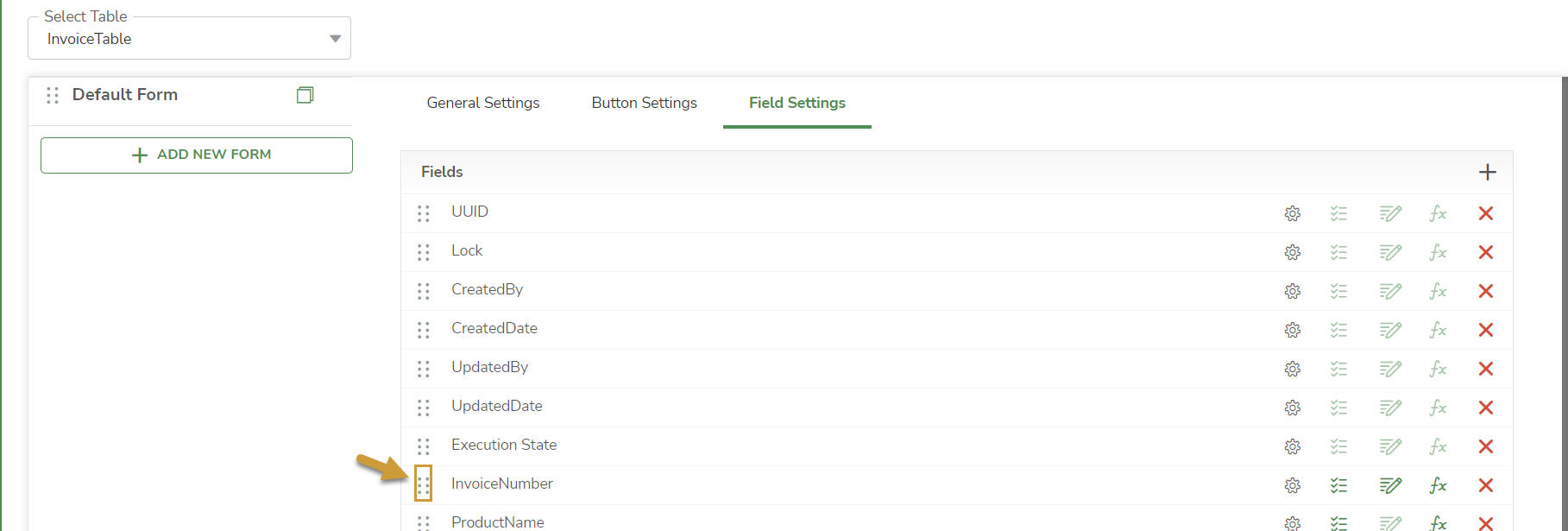
To provide field level restrictions, use the following options. Click the Settings.jpg) icon.
icon.
| Option | Purpose |
|---|---|
| Mark as mandatory | The field values are mandatory |
| Allow View | The field values are non-editable |
| Allow Edit | The field values are editable |
Mark Mandatory option only available for user-defined columns of the table.
If both options are unchecked, then that specific field will not be displayed when the user opens the form.
You can enable or disable
.jpg) icon beside the inline table.
icon beside the inline table.

.png) , Duplicate
, Duplicate .png) , and Delete
, and Delete .png) are available for each record in the Inline table.
are available for each record in the Inline table.
.png)

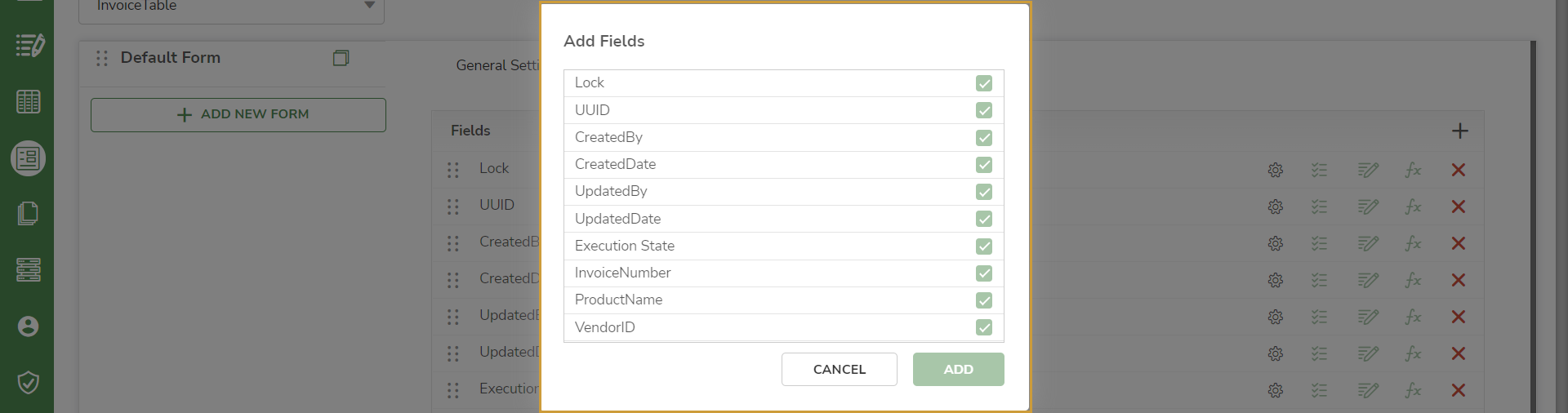
.jpg)
.png)