The Datasheet Refresh node is used to refresh the SQL datasheet with or without a query. If any SQL datasheet is modified, the user can refresh the datasheet directly from the task design screen using the Datasheet Refresh node.
Properties Of Datasheet Refresh Node
- Double-click on the Upload Fileset node.
- Provide the following details:
- Name: Name of the node. A default name is displayed in this field, which
the user can edit according to the task and the intent of using the
node.
- Description: A short note on the purpose of the node.
- Continue on Failure: When the Continue on Failure field is ON, even if
the node fails, the execution will continue to the next node. When the
Continue on Failure field is OFF, if the node fails, the execution will
not continue to the next node.
- Mark run Failure on Node Fail: When the Mark run Failure on Node
Fail field is ON, if the node execution fails then the complete task
execution is marked as fail.
- Select SQL Data Sheet: Select the required SQL datasheet from this
list box.
- Refresh with query: Enable this toggle button to make necessary changes to the datasheet by providing the required SQL query in the below text box and then publish the datasheet. If the toggle button is disabled, then the datasheet will get refreshed with the latest changes.
- Query: Type the required query to refresh the datasheet.
Designing A Task Using Datasheet Refresh Node
- In the Task Design screen, click on the << icon present on the
right-hand side toolbar to expand the Nodes section.
- Drag and drop the Datasheet Refresh node from the Nodes
section and connect the node with the Start and End nodes respectively.
Make sure that the Task Design screen is in Edit mode (the
Edit button is highlighted in green colour).
- Double-click on the Datasheet Refresh node.
- Click on the Properties tab and provide the required details. Refer to the Properties of Datasheet Refresh Node section for more information.
- Click on the Save icon and then click on the Trail run icon in th task design screen.
- Click on the Datasheet Refresh node and then click on the Result icon to view the Result of execution.
- Navigate to the respective SQL datasheet in the Datasets screen to view the refreshed datasheet (with/without query) based on the properties defined in the task design screen.


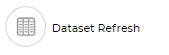
.png)