The Download CSV node is used to download the required CSV file from the Jiffy application to any required folder in the machine.
Refer to the Setting up Cognitive Nodes Configuration section for details on configuration.
Properties Of Download CSV Node
- Double-click on the Download CSV node.
- Provide the following details:
- Name: Name of the node. A default name is displayed in this field, which
the user can edit according to the task and the intent of using the
node.
- Description: A short note on the purpose of the node.
- Continue on Failure: When the Continue on Failure field is ON, even if
the node fails, the execution will continue to the next node. When the
Continue on Failure field is OFF, if the node fails, the execution will
not continue to the next node.
- Mark run Failure on Node Fail: When the Mark run Failure on Node
Fail field is ON, if the node execution fails then the complete task
execution is marked as fail.
- Select a CSV: Select the CSV file that must be downloaded.
Designing A Task Using Download CSV Node
- In the Task Design screen, click on the << icon present on the
right-hand side toolbar to expand the Nodes section.
- Drag and drop the Download CSV node from the Nodes
section and connect the node with the Start and End nodes respectively.
Make sure that the Task Design screen is in Edit mode (the
Edit button is highlighted in green colour).
- Double-click on the Download CSV node.
- Select any existing configuration if it matches the criteria of the user
or create a new configuration. Refer to Setting up Cognitive Nodes Configuration
section for more details.
- Click on the Properties tab and provide the required details. Refer to the Download CSV section for more information.
- Click on the mapping line between Start node and Download CSV
node. Select the folderpath field (1) and then click on the Element Map
button (2).
- Provide the folderpath (3) to which the file must be downloaded.
- Click the Close icon.
- Click on the Save icon and then click on the Trail run icon in th task design screen.
- Click on the Download CSV node and then click on the ≡ icon in th task design screen to display the Result of execution window.



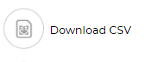
.png)