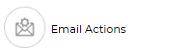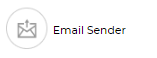These nodes are used to Browse emails, Send emails and to perform certain actions on Emails like Read, Forward, Move to specified folder, etc.
In Jiffy, there are three types of email nodes available:
- Email Browser
- Email Actions
- Email Sender
Using Email nodes users can design a task for various scenarios based on the requirements.
- Email Browser: The Email Browser node is used to browse an Email in the specified account ID based on the specified conditions. The user is also allowed to download the attachments in the Email if required.
- Email Actions: The Email Actions node is used to perform certain actions on Emails like Read, Forward, Move to specific folder, etc based on the inputs provided.
- Email Sender: The Email Sender node is used to send an Email to the specified Email account ID based on the inputs provided.
Properties of Email Nodes:
Properties of all the Email nodes consists as follows.
| Node Name |
Configurations |
Properties |
Actions |
| Email Browser |
Yes |
Yes |
Yes |
| Email Actions |
Yes |
Yes |
No |
| Email Sender |
Yes |
Yes |
No |
Configurations of Email Browser/Actions/Sender Nodes:
Double clicking on any of the Email node (Browser/Actions/Sender) email configurations can be set based on the requirement. Configurations pane is same for all the Email nodes. Refer the image as shown below.
Configurations can be either of 2 categories as follows.
- Existing Configuration
- New Configuration
Existing Configurations
Developer can either choose the existing configuration if it matches the criteria and available in the system.
The user can also edit or copy the existing configuration by clicking on the Edit and Copy icons displayed against each configuration, respectively.
New Configuration
Developer can create a new configuration by choosing the New configuration options based on the requirement.
Provide inputs to Configuration Attributes:
- Configuration Name: Type a unique configuration name.
- User Name: Type the Email address from which the Email’s must be browsed.
- Password: Type the password of the Email account.
- Run on: The user can either select the following options from the Run on list box that allows the user to specify
the location from where the Email needs to be triggered:
- Jiffy Server: Email gets triggered from the jiffy server.
- Cluster: In case Jiffy server does not have internet connection or not able to access the specified website, then the CLUSTER option can be used.
- Incoming Protocol: The user can select the following options from the Incoming Protocol list box based on the requirement.
- Imap: IMAP (Internet Message Access Protocol) is a standard email protocol that stores email messages on a mail server, but allows the end user to view and manipulate the messages as though they were stored in the end user’s local machine.
- Imaps: IMAPs is a secured Internet Message Access Protocol.
- Exchange: Exchange Server primarily uses a proprietary protocol called MAPI to talk to email clients, but subsequently added support for POP3, IMAP, and EAS.
- Incoming Server: Type the server name that is used for browsing Emails.
- Outgoing Protocol: The user can select the following options from the Outgoing Protocol list box.
- Smtp: Simple Mail Transfer Protocol is used for sending e-mail over the Internet. The Email client (such as Outlook, Eudora, or Mac OS X Mail) uses SMTP to send a message to the mail server, and the mail server uses SMTP to relay that message to the correct receiving mail server.
- Smtps: SMTPS is a secured Simple Mail Transfer Protocol.
- Exchange: Exchange Server primarily uses a proprietary protocol called MAPI to talk to email clients, but subsequently added support for POP3, IMAP, and EAS. The standard SMTP protocol is used to communicate to other Internet mail servers.
- Outgoing Server: Type the server name that is used for sending Email s.
Click on the VALIDATE button and then click on the SAVE button when the provided details are successfully validated without any error.
Properties of Email Browser Node:
Double-click on the Email Browser node and then click on the Properties tab. Refer the image as shown below.
- Name: Name of the node. A default name is displayed in this field, which the user can edit according to the task and the intent of using the node.
- Description: A short note on the purpose of the node.
- Search in folder: Select the folder from which the Email is to be browsed, for example: INBOX.
- Search Order: Select the order in which the Email must be browsed (Latest first/Earliest first).
- Mark run Failure on Node Fail: When the Mark run Failure on Node Fail field is ON, if the node execution fails then the complete task execution is marked as fail.
- Continue even without match?: When the Continue even without match? toggle button is ON, even if
the required criteria for browsing does not match, the execution will continue to the next node. When the
Continue even without match? toggle button is OFF and if the criteria is not met, the execution will
not continue to the next node.
- Download Email: Enable the toggle button to download the specified Email.
- Wait for Email: If the toggle button is ON, the node will wait for the specified time for incoming Emails. If the toggle button is OFF, then the node executes without any delay.
- Time out in seconds: Specify how many seconds the node should wait before it times out.
- Interval(seconds): Enter the number of seconds the node should wait in between incoming Emails.
Write Email to Table: If the toggle button is ON, then the Email will be saved in a Jiffy table. If the toggle button is OFF, then the Email will not be saved in a Jiffy table.
- Select Table: Select the required Jiffy table to which the data in the Email must be saved. Refer to the Jiffy Tables section for more details.
Download Attachments: Enable the toggle button to download the attachments in the Email if any. If the toggle button is ON, the following fields are displayed:
- Write Attachment to Table: If the toggle button is ON, then the downloaded attachment will be saved to a Jiffy table.
You can select the table to write the attachment to by either
- Select Table: Select the required Jiffy table to which the data in the downloaded attachment must be saved. Refer to the Jiffy Tables section for more details.
OR
- Inline Table or Not: If the toggle button is ON, then the downloaded attachment will be written to the Inline table of the Jiffy table selected to write the email to.
When you toggle the Inline Table or Not to ON, the Select Table option will disappear.
Actions of Email Browser Node:
Developer can configure actions on Email browser based on the requirement. Refer the image as shown below to set up actions.
If the All option is selected from the first drop-down, then all the specified conditions in the Actions tab must be satisfied for successful execution of the node.
If the Any option is selected from the first drop-down, then any of the specified conditions in the Actions tab must be satisfied for successful execution of the node.
Developer can pass values to rules either as Constant / Variables / Expressions as shown in the below image.
- Constant: Values can be directly passed if constant is selected while setting up the rules for string comparison.
- Variables: Variables can be selected while setting up the rules for variable string comparison.
- Expressions: Expression can be written by a developer to pass the expression output value for string comparison.
Properties of Email Actions and Email Sender Node:
Double click on the node (Email Action or Email sender) which is used in based on the requirements. Refer the image as shown below.
Provide inputs to Properties Attributes:
- Name: Name of the node. A default name is displayed in this field, which the user can edit according to the task and the intent of using the node.
- Description: A short note on the purpose of the node.
- Mark run Failure on Node Fail: When the Mark run Failure on Node Fail field is ON, if the node execution fails then the complete task execution is marked as fail.
Refer to Email Automation sample task to know how to use Email nodes in a task.