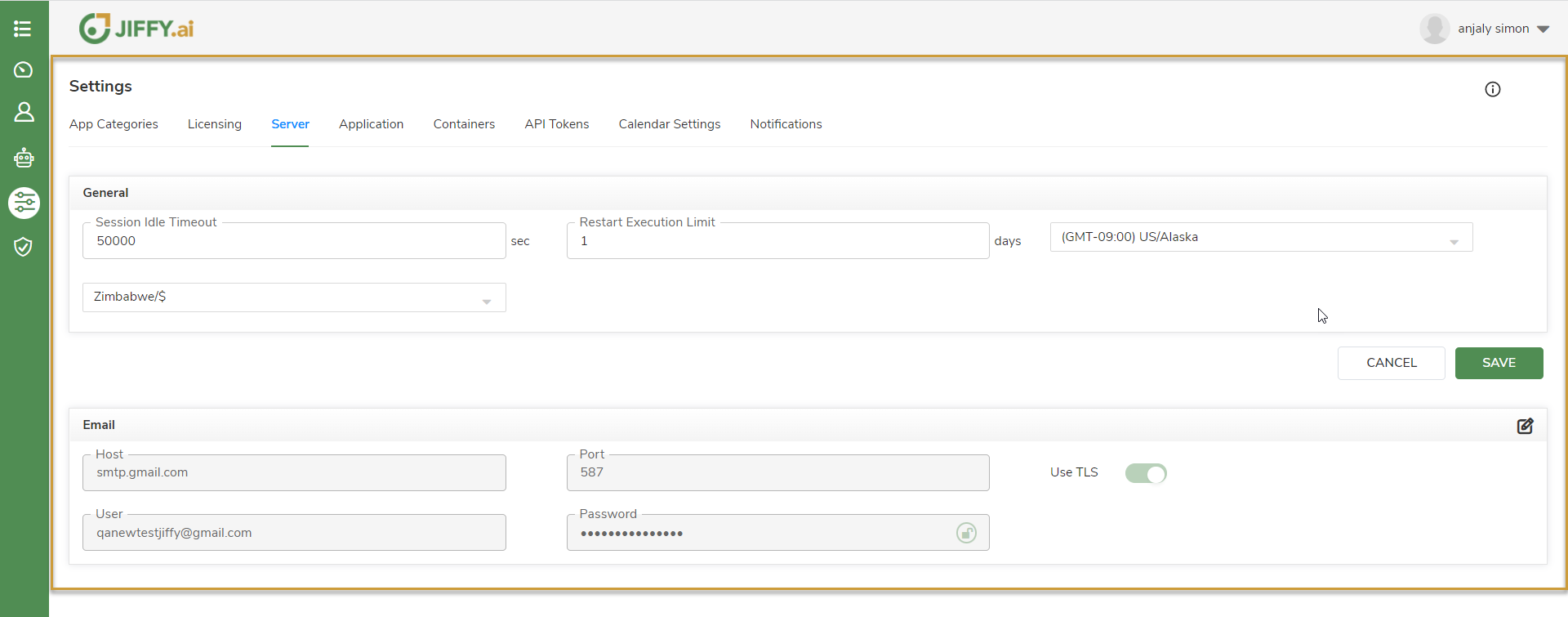The Tenant Admin can perform specific Server related settings to the Tenant on the Server Settings page.
To edit the default values that are provided during the installation, click the .png) icon. Update the values and click the SAVE button.
icon. Update the values and click the SAVE button.
The Server Settings screen of the Tenant Admin contains the following sections:
General
This section displays the following details:
- Session Idle Timeout: Represents the amount of time a user can be inactive before the session times out and logs out of JIFFY.ai automatically.
- Restart Execution Limit: Within this time limit, a task can be resumed to run at the failure point when a task execution fails. In case, if the time period exceeds, the task execution must start from the beginning.
- Timezone: You can define the timezone for the tenant here.
All users invited from the same tenant will have this as the default user time zone.
If any user wants to change the user’s time zone, he/she can change it by updating the profile information.
Email
This section displays the following details:
- Host: This is set based on the Email server being used. For example, Gmail: smtp, Office: imaps.
- Password: Password set for the default ID created in the Email host user field.
- When the lock icon is in the unlocked state, the desired value for the email password must be provided manually.
- When the lock icon is in the locked state, the value for the email password must be selected from the Secure Vault keys.
- Use TLS:
- Toggle ON, to send email through a secured channel (TLS).
- Toggle OFF, to send email without using TLS.
- Port: This is set based on the Email server being used. For example, Gmail: 587.
- User: The UserID created in the mail server to get email updates from the JIFFY.ai server. For example, admin or group mail ID.
- TEST CONNECTION: Tests connection for email configuration for both Root Admin and Tenant Admin. Click the TEST CONNECTION button, an email is sent to the person who is performing the configuration.
- If the Test Connection is successful, then the Test Connection is successful. Please check your mailbox for the mail received. message is displayed.
- If the Test Connection fails, then the Test Connection is failed. Please check the email settings configured. message is displayed.


.png) icon. Update the values and click the SAVE button.
icon. Update the values and click the SAVE button.