
Schedule Task
Last Updated: Mar 8, 2023

Last Updated: Mar 8, 2023
Scheduler provides time-based scheduling capabilities. You can use the Scheduler to run your tasks at a specific time, or on a recurring basis. You can schedule tasks to run on particular days, weeks, or months of the year.
Click the .png) icon in the Tasks page to navigate to the Run Tasks page and schedule the task runs.
icon in the Tasks page to navigate to the Run Tasks page and schedule the task runs.
.png) icon next to the task. A Schedule dialogue box opens.
icon next to the task. A Schedule dialogue box opens..png)
.png) icon.
icon..png)
Tasks can be scheduled to run at a specific date and time.
A task is scheduled to run on 01/21/2021 at 7.00 AM in the (GMT-0500) America/Toronto Timezone. It repeats two times after every 120 minutes.
The task runs on 01/21/2021 at 7.00 AM and 9.00 AM.
.png)
You can schedule a task to run daily.
A task is scheduled to run daily from 01/20/2021 till 01/26/2021 at 07:00 AM in the (GMT-0500) America/Toronto Timezone.
.png)
Default time zone listed in the scheduler is the default time zone set in in the Profile Management. Make sure to set Time zone in your profile as per your current location.
You can schedule a task to run weekly.
A task is scheduled to run weekly on every Monday from 01/20/2021 till 02/02/2021 at 07:00 AM in (GMT-0500) America/Toronto Timezone.
.png)
You can schedule a task to run monthly.
A task is scheduled 15th day of every month from 01/20/2021 till 10/20/2021 at 07:00 AM in (GMT-0500) America/Toronto Timezone.
.png)
You can schedule a task to execute at a specific interval on the given dates and time intervals.
Polling option can used to trigger the execution of child task that reads email every five minutes.
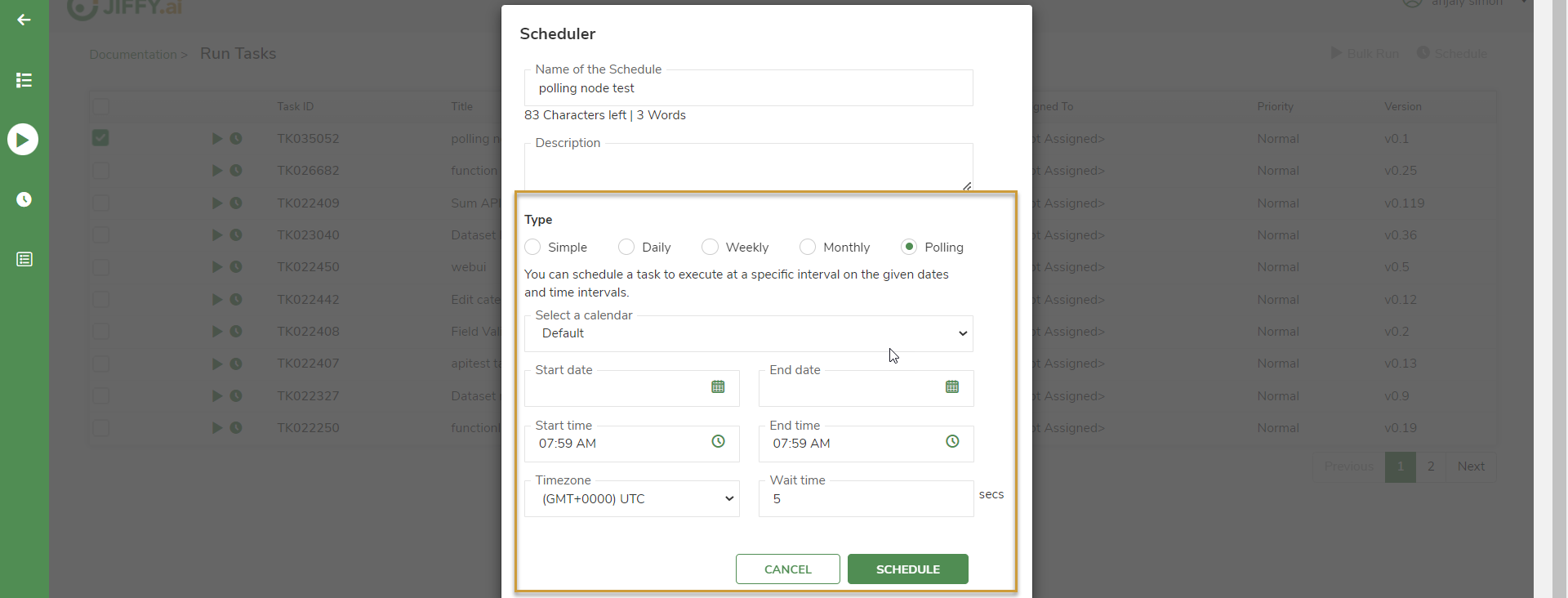
Click the .png) icon to view the Scheduled Runs page.
icon to view the Scheduled Runs page.
All the scheduled tasks in the HyperApp are listed here with Task ID, Task Name, Next Run Time, and Schedule Name.
Click the Schedule Name to view the Schedule Info page.
You can view the information of the schedule and tasks associated with the schedule on this page.
Click the CANCEL SCHEDULE button to cancel the schedule.
To view the details of execution, navigate to the Execution History page.
.png)
.png)
.png)