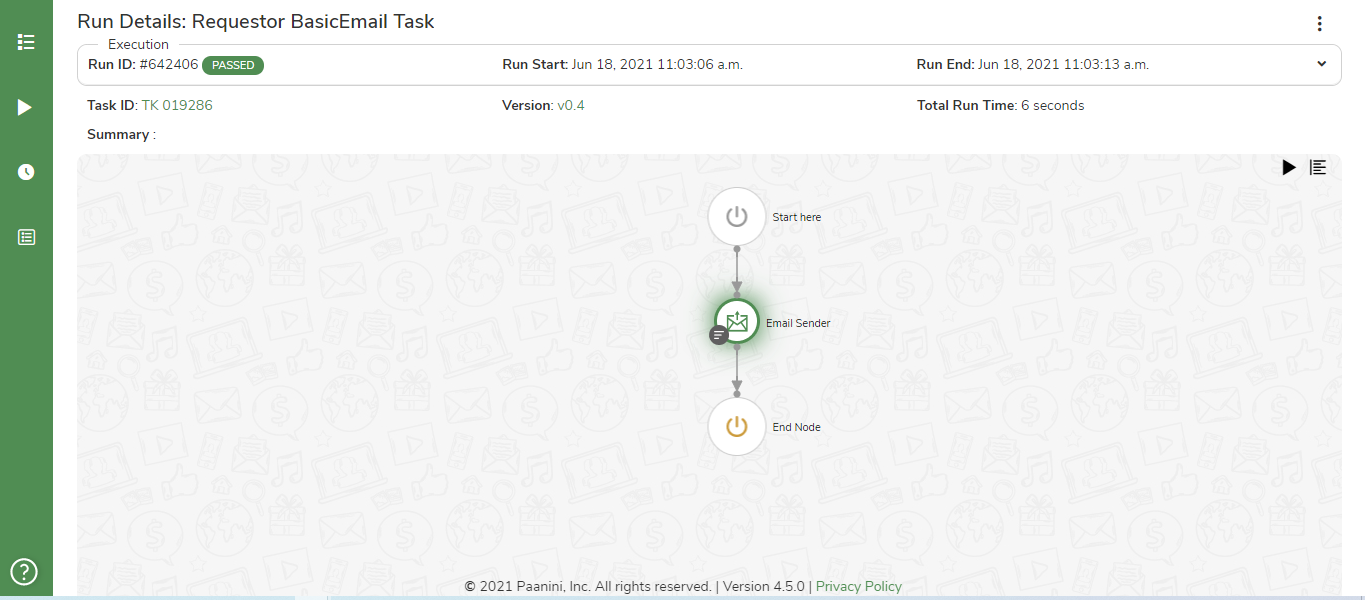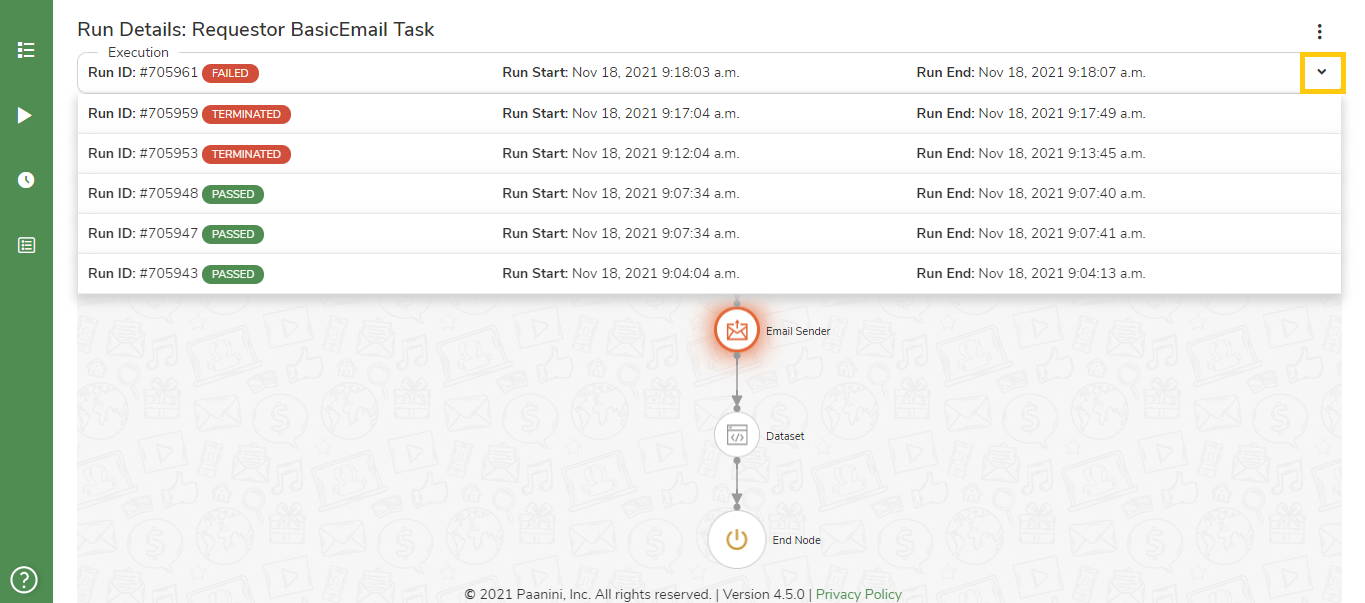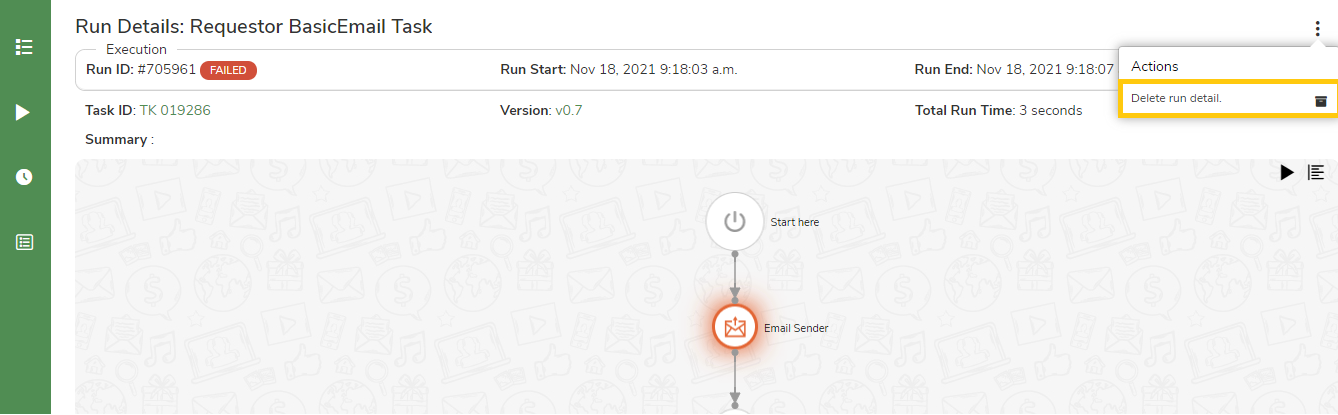After running a task from the Run Tasks page, its execution must be monitored to ensure it is progressing as designed.
This can be done from the Execution History page.
Execution History
The Execution History page displays the run details of the tasks executed from the Run Tasks page.
- Click the
.png) icon in the Tasks page to navigate to the Run Tasks page.
icon in the Tasks page to navigate to the Run Tasks page.
- Click the
.png) icon in the menu to navigate to the Execution History page.
icon in the menu to navigate to the Execution History page.
The execution history of the tasks that have run is listed in the Execution History page.
The following details are displayed:
- Run ID: The ID assigned to the run of the task.
- Task ID: The ID assigned to the task when it was created.
- Title: Name given when the task was created.
- Priority: The priority assigned to the task. It can be Low, Normal, or High.
- Status: Status of the execution.
- Pending: Execution in progress.
- Passed: Executed successfully.
- Failed: Execution failed.
- Invalid: The task is invalid. This could be due to missing configurations in any of the nodes of the task, cluster not available, etc.
- Terminated: Execution stopped manually.
- Run Start: Time when execution started.
- Run End: Time when execution ended.
- Batch Run Tag: The tag name provided to the batch of tasks executed in bulk.
All the tasks in the bulk run have the same Batch Run Tag.
For the tasks that are executed individually, the Batch Run Tag is the same as the Title.
Run Details
To view more details about each run, click the Run ID of the task.
The run details display:
- Run ID: Run ID along with the status of the task is displayed.
- Run Start: Time when the task starts to execute.
- Run End: Time when task completes the execution.
- Task ID: Task ID of the task. Click the Task ID to navigate to the Design Studio where you can modify the latest version of the task.
- Version: Version of the task executed. Click the Version to navigate to the Design Studio and view that version of the task.
- Total Run Time: Total time taken by the task to complete the execution.
- Summary: The status of execution of all the nodes in the task is displayed.
- Click on any of the nodes and click the
.png) icon to view the Result of Execution window.
icon to view the Result of Execution window.
- Click the
 icon to run the latest version of the task. You will be navigated to the Execution History page.
icon to run the latest version of the task. You will be navigated to the Execution History page.
- Click the
 icon to terminate the execution.
icon to terminate the execution.
- Click the
 icon to vertically align the nodes.
icon to vertically align the nodes.
View Execution History
- Click on the
 icon to view the past run summaries of the task.
icon to view the past run summaries of the task.
- You can click on any past run of the task in the drop-down to view the details of that run.
You can use this option to compare the latest version of the task and the previous version executed in the past.
Delete Run Detail
- Click the Delete run detail button from More options, to delete the details of that run.
If the status of the task is INVALID, hover on the status in the Run details page to see the cause of invalidation.
Analyzing Execution Failure
- The Execution History and Run Details page helps you to identify the task execution status, reason of failure if any, correct the failure, and re-run the task.
- Click the Run ID # 023309 of the failed task on the Execution History page to view the run details.
- Check the task display section to identify which node failed, you see that the Web Node has failed.
- Click the Web UI node and click the
.png) icon to open the node’s Result of Execution window.
icon to open the node’s Result of Execution window.
- Navigate to the Step Data tab to find which step caused the failure. You note that a step of action was commented causing the failure.
- Click the Task ID to open the task in the Design Studio.
- Click the EDIT button and uncomment the step in the Actions tab of the Web UI node. Save the task.
- Click the Re-run button from the Run Details page, the updated task executes successfully.
- The Execution History and Run Details page helps you to compare versions and identify reasons for failure and correct them.
A task with Task ID TK 000969 and Version v0.4 is executed, and the Status of the task is displayed as Failed on the Execution History page.
- Click the Run ID # 023309 of the failed task to view run details.
- You see that the Web Node has failed.
- In the Execution History section, you see that the previous run of the task, Run ID # 023308 has passed. Click that Run ID to view the details of that run. The run details of Version v0.3 are displayed below the run details.
- Click the Task ID to open the current version v0.4 of the task in the Design Studio.
- Click Version v0.3 and open the version v0.3 of the task in view-only mode.
- Compare the two versions to identify what caused the failure and correct the current version of the task.


.png) icon in the Tasks page to navigate to the Run Tasks page.
icon in the Tasks page to navigate to the Run Tasks page.
.png)
.png) icon in the menu to navigate to the Execution History page.
icon in the menu to navigate to the Execution History page.
.png)
.png) icon to view the Result of Execution window.
icon to view the Result of Execution window. icon to run the latest version of the task. You will be navigated to the Execution History page.
icon to run the latest version of the task. You will be navigated to the Execution History page. icon to terminate the execution.
icon to terminate the execution. icon to vertically align the nodes.
icon to vertically align the nodes. icon to view the past run summaries of the task.
icon to view the past run summaries of the task.
.png) icon to open the node’s Result of Execution window.
icon to open the node’s Result of Execution window..png)