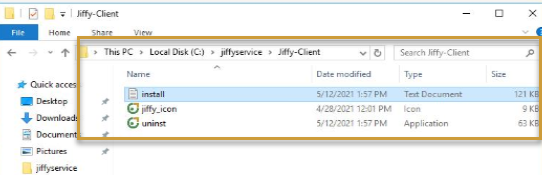Command Line Installation
Last Updated: Mar 8, 2023

Last Updated: Mar 8, 2023
Command line installation is installation of Jiffy Client from Command prompt.
The six modes of Installation and the components installed are as follows:
| Mode | Components |
|---|---|
| Complete Mode | All the jiffy components will be installed without connectors |
| Execution Mode | UI learn and connectors will not be installed |
| Designer Mode | Login agent and connectors will not be installed |
| Complete Mode with Connectors | All the jiffy components and connectors will be installed |
| Execution mode with connectors | UI learn will not be installed |
| Designer mode with connectors | Login agent will not be installed |
Jiffy-Bot-Manager.exe /S /MODE=complete /JIFFYDN=tenant.jarvisqaxx.jiffy.ai /LICENSEID=b7d4d154-d721-44e6-a201-ae8a9acc1xxxx /REBOOT=YES
JIFFYDN is the Jiffy URL and LICENSEID is the license id of the tenant provided in JIFFYDN
Jiffy-Bot-Manager.exe /S /MODE=execution /JIFFYDN=tenant.jarvisqxx.jiffy.ai /LICENSEID=b7d4d154-d721-44e6-a201-ae8a9acc1axxx /REBOOT=YES
Jiffy-Bot-Manager.exe /S /MODE=designer /JIFFYDN=tenant.jarvisqxx.jiffy.ai /LICENSEID=b7d4d154-d721-44e6-a201-ae8a9acc1xxxx /REBOOT=YES
Jiffy-Bot-Manager.exe /S /MODE=complete /CONNECTORS=jira,slack,twilio,salesforce,dropbox,aws,msvision,gsuite /REBOOT=YES /LICENSEID=b7d4d154-d721-44e6-a201-ae8a9acc1xxxx /JIFFYDN=tenant.jarvisqxx.jiffy.ai
Jiffy-Bot-Manager.exe /S /MODE=execution /CONNECTORS=jira,slack,twilio,salesforce,dropbox,aws,msvision,gsuite /REBOOT=YES /LICENSEID=b7d4d154-d721-44e6-a201-ae8a9acc1xxx /JIFFYDN=tenant.jarvisqxx.jiffy.ai
Jiffy-Bot-Manager.exe /S /MODE=designer /CONNECTORS=jira,slack,twilio,salesforce,dropbox,aws,msvision,gsuite /REBOOT=YES /LICENSEID=b7d4d154-d721-44e6-a201-ae8a9acc1xxx /JIFFYDN=tenant.jarvisqxx.jiffy.ai
Command to install connectors after installation of jiffy client from UI:
Open cmd from C:\jiffyservice and execute the following command:
- For all Connector Installation: C:\jiffyservice\update.bat connectors=salesforce,jira,gsuite,slack,twilio,msvision,aws,dropbox.
- For single connector installation: C:\jiffyservice\update.bat connectors=salesforce
No pop-ups should appear in middle of installation and in case of any errors or installation getting struck or to know the progress of installation navigate to C:\jiffyservice\Jiffy-Client folder and open the file install.